Nu te inregistra daca esti idiot sau agramat!
AlphaCS.RO[ORIGINAL GAMING]

Thanks:
0

Likes:
0
-
[Tutorial]Detailed Radar Map - En.
Introduction
In this tutorial I will be showing you how to download and install the GTA Detailed Radar Map. If you don't know what it is, click here! As you can see it is a lot different than the map which comes with the original GTA San Andreas. This map is extremely high definition and can help you find your way. There are a few different ways of proceeding with this, but in this tutorial I will show you (in my opinion) the easiest way of going about it.
You will need
Access to your Program Files folder, if you don't, please contact a PC administrator.
WINRAR - Click here to download it. Please install WINRAR before downloading the other files.
ALCI's Image Editor - Click here to download it. Click here to see what button to click to download it. Please don't extract anything / do anything, follow the tutorial.
The new map files - Click here to download it. Please don't extract anything / do anything, follow the tutorial.
ATTENTION!
Before doing ANYTHING please back up all your GTA San Andreas files! If you don't, and something does go wrong, you are in risk of having to reinstall GTA San Andreas.
Please close GTA San Andreas and the SA:MP client before proceeding.
Instructions
Step 1: Double click on the alci_imageditor.rar file. This will open WINRAR with the ALCI's image editor files inside of it. You should be confronted with this screen:
BS35yLM.jpg
Step 2: Double click on Alci's IMG Editor 1.5.exe which will then bring you to the following screen.
RgISXWp.jpg
Step 3: The next thing you need to do is go to File > Open and browse yourself to your GTA San Andreas directory. This is usually in "C:\Program Files (x86)\Rockstar Games\GTA San Andreas" OR "C:\Program Files\Rockstar Games\GTA San Andreas". Go to the folder called models and double click the file called "gta3"
4IzC6SP.jpg
This will then bring you to a screen with a lot of DFF, COL, IPL and TXD files. There are around 16000 of them and ALL of them are crucial, so please don't mess up while following the steps!
Step 4: Open the file called DetailedRadarMod.zip which you download earlier. Select the folder called DetailedRadarMod, and on the top it should say "Extract To".
Sw8DU0B.jpg
Extract the folder to a place where you will remember. I will extract it to the desktop.
Step 5: Go back into the ALCI's Image Editor and go to Actions > Import (remove if exists) or CTRL + I. After that, browse to the folder that you extracted in Step 4. Double click it and then double click the folder called "radar". This will bring you to 143 .txd files. Press CTRL + A which will select all of them, and then press Open.
QBzu3Il.jpg
Step 6: Now in the image editor, 143 of the files will turn GREEN. Go to File > Save. This will save the new radar files. Once completed, open up the game and you've done it! The new map has been added to your game.
Thank you for reading the tutorial, if you have any further questions or you have had any problems while doing this, please don't hesitate to contact me via PM. If everything was successful and you liked this tutorial, don't forget to give it a "+".
 Posting Permissions
Posting Permissions
- You may not post new threads
- You may not post replies
- You may not post attachments
- You may not edit your posts
-
Forum Rules
![..::AlphaCS.RO::..[ORIGINAL GAMING] - Powered by vBulletin](images/SultanThemeVB4R/st_logo9.png)






 Thanks:
Thanks:  Likes:
Likes: 

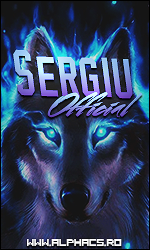





 Reply With Quote
Reply With Quote